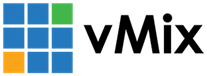« Back to Knowledge Base
Creating a simple chroma key setup in vMix
The following steps will create a simple chroma keyed input that combines a video camera in front of a green screen with an image backdrop.
- Click Add Input and select the Camera tab to bring in your camera to vMix.
Reference: https://www.vmix.com/help27/Capture.html - Click Add Input and select the Image tab to bring in the background image.
Reference: https://www.vmix.com/help27/Image.html - Underneath the Capture input, click the cog icon to bring up the Input Settings window.
Reference: https://www.vmix.com/help27/InputSettings.html - Click the Colour Key tab
Reference:https://www.vmix.com/help27/InputSettingsColourKey.html - Click the eye dropper to select the background you wish to chroma key. This can be a green or blue screen.
- Click Auto Chroma Key to use the default settings. You can drag the various sliders to fine tune the chroma key effect.
- Close the input settings window for the Capture input and then click the cog icon underneath the Image input.
- Go to the MultiView tab and select the Capture input under the dropdown box next to 1.
The chroma keyed camera will now be displayed on top of the image background.
Last Updated: Friday, January 17, 2025 2:29:23 PM